- Macbook Pro Was Trying Download Multiple Files File
- Macbook Pro Was Trying Download Multiple Files Free
- Macbook Pro Was Trying Download Multiple Files Released
- Macbook Pro Was Trying Download Multiple Files Download
- Free Downloads For Macbook Pro
About this article
This article includes instructions and suggestions for storing, organizing, and backing up files on your MacBook hard drive. It is intended for any student or employee with a MacBook.
Launcher For Macbook Pro free download - Java Launcher, Facebook Pro, Vegas Pro 17, and many more programs. I'm on a 2016 MacBook Pro with macOS High Sierra 10.13.5. Yesterday, due to the huge amount of 'Purgeable' storage present on disk, the system started to 'purge' it, freeing about 200GB of space. In doing so it also apparently removed many local copies of the iCloud Drive files (I have Documents and Desktop sync'd), as the little cloud appeared. Steps to recover files from MacBook Pro after incomplete reboot and shutdown. Download and install Remo Recover (Mac) software on your MacBook Pro or if you are unable to access your machine then connect it to another system and download the software on it. From the main screen click on Recover Volumes/ Drives and choose Volume recovery option. Make Some Simple Checks. At times, iMac/MacBook Air/MacBook Pro won’t turn on happens due to.
Where are your files?
You have full administrative rights to your laptop. That means you have the ability to save your files just about anywhere on your laptop's hard drive. You may have saved things, intentionally or unintentionally, to locations other than the ones we configured as described below. It's up to you to find and manage those folders and files. Every WSU MacBook hard drive is set up the same way:
- On a MacBook, all of the space on the single hard drive is assigned to one partition called MacBook Pro/Air # where the number represents the year it was distributed (e.g., MacBook Pro 13). Open your hard drive by double-clicking the MacBook Pro/Air # drive icon on your desktop (Figure 1).
- You will see several folders on what is called the root of the hard drive. Do not delete or rename any of these folders.
- Inside the Users folder, you will find your Home folder (Figure 2).
About the Home folder
Your Home folder is a special folder on your hard drive set up just for you. This is where you should save any personal or school-related files on your laptop. To help you keep your files organized, WSU created some sub-folders in your Home folder (e.g., Documents, Music, Pictures). You can use these folders if you wish or you can create your own. You can also create sub-folders within these folders (e.g., a Courses folder inside your Documents folder). Build a folder structure that works for you.
What's a default save location?

Some applications have default save locations for files you create using that application. For example, Microsoft Word opens a specific folder in your Home directory the first time you Save a document and every time you select Save As. WSU has already set the default save location of many of the applications that came installed on your MacBook. For example, the default save location for Word is your Documents folder in your Home directory. When you install applications, a default save location is selected automatically or you are asked to select one during the installation process. You want the default save location to be a folder in your Home directory. For example, when you install Apple iTunes, it will use your Music folder in your Home directory. Sometimes, an application will pick a very strange and out of the way default save location. Keep your eyes on this as you install applications and change the default save location if needed. Also, be careful about deleting or renaming existing folders in your Home directory if they are default save locations for an application.
How do I access the Home folder?
From the hard drive icon
Macbook Pro Was Trying Download Multiple Files File
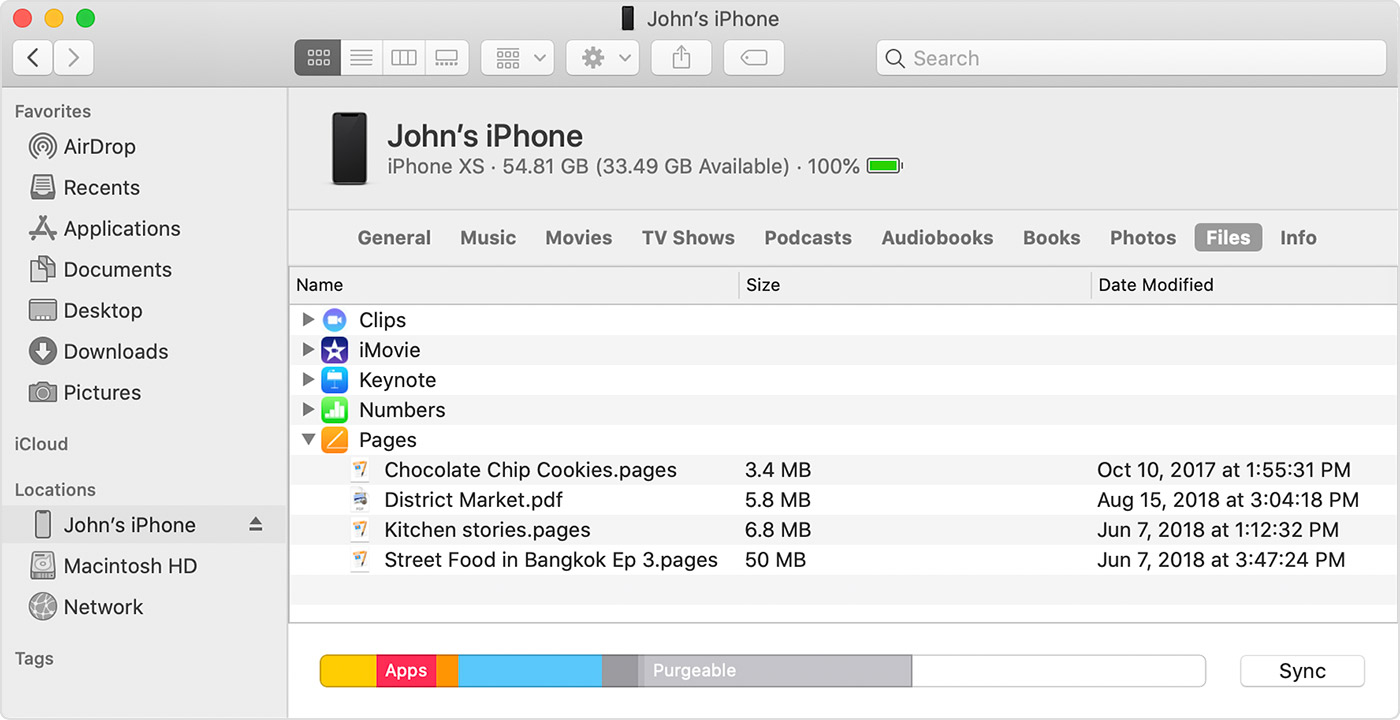
- Double-click the MacBook Pro/Air # drive icon on your desktop
- Open the Users folder
- Open the Home folder. It's the one with the icon that looks like a house and that is named with your username (Figure 2).
From the Go menu
- Select the Go menu
- Select Home. This opens up the home folder and displays its contents.
About the sub-folders in your Home folder
Documents, Music, Pictures, and Movies
These are folders that we created for you thinking that this might be a nice way for you to organize your files. If this works for you, great. If you want to create new folders with new names, that's fine too. However, keep in mind that these folders are default save locations for various applications. Even if you don't want to use them, please don't delete them for awhile until you are sure you have your own folder structure and default save locations worked out.
Applications
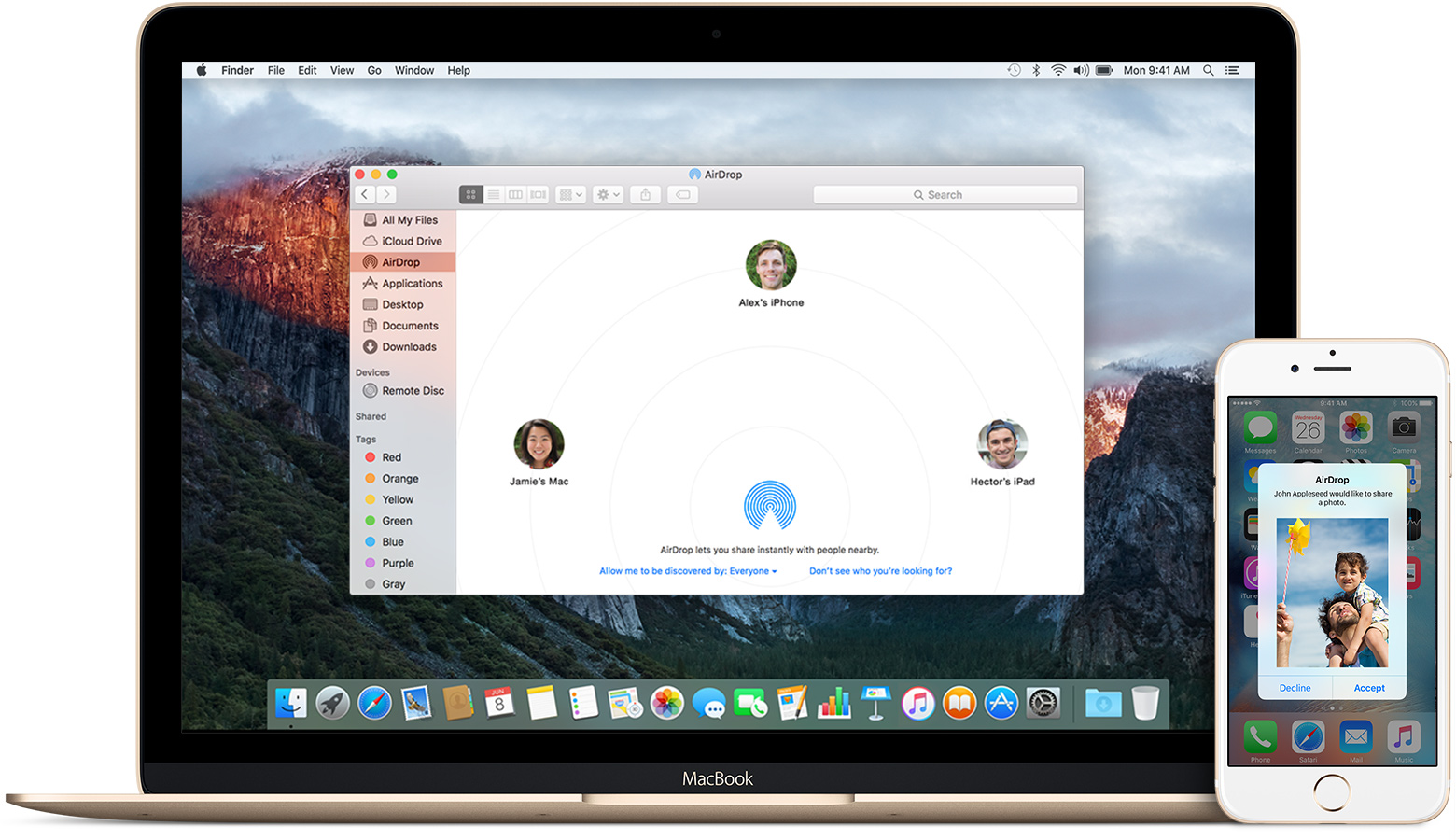
Macbook Pro Was Trying Download Multiple Files Free
You may or may not have such a folder depending on what applications are installed on you MacBook. Don't confuse this Applications folder in your Home directory with the one that contains all of your installed applications. They are two different folders. This one simply stores personal data and files associated with certain applications. For example, the default storage location for the screen shots you capture using TechSmith SnagIt, a screen capture program, is a sub-folder in your Applications folder in your Home directory. The actual SnagIt application itself is stored in another location. For most applications, you can change their default save locations if you wish, but always check this Applications folder to see if there is anything in there you want to back up and retain.
Desktop
The Desktop folder in your Home directory contains all the folders, files, and shortcuts found out on your desktop. Some people like to store things, lots of things, right on their desktop. They save files, folders, and shortcuts to applications right out on the desktop. If this method works for you and you want to replicate it on another MacBook, you will need to back up the Desktop folder and then copy and paste it to your Home directory on the other machine. Note that your shortcuts will not work on the new laptop if the applications they link to are not it the same place. The fastest way to restore them is to delete them and recreate them on the new laptop.
Downloads
This folder contains any application update, printer driver, or other software or hardware-related file you ever downloaded from the web. The vast majority of these files do not need to be retained because you will probably never use them again. However, this folder may also contain manuals, journal articles, image files, and other useful, downloaded documents or media that you do want to retain. Take a look through your Downloads folder regularly. Delete anything you don't need and move anything important to another folder to better organize it. Ideally, your Downloads folder should be empty.
Public

Because Mac OS X is a multi-user operating system, the Public folder is there to allow you to store files that would be accessible to other people who log on to your MacBook. Because no one but you typically logs on to your laptop, this folder isn't very useful. Don't delete it just in case you might need it someday.
Macbook Pro Was Trying Download Multiple Files Released
Backing up your files
There are several ways that you can back up the files in your Home direcory:
Macbook Pro Was Trying Download Multiple Files Download
- Drag-and-drop or copy-paste your entire Home folder to network, cloud, or external storage
- Pick and choose individual folders and files within your Home directory to drag-and-drop or Copy-Paste to network, cloud, or external storage
Restoring your files
To restore your files to a new MacBook, reverse the process you used to back them up:
- Drag-and-drop or copy-paste your entire Home folder from network, cloud, or external storage to the same locations on your new MacBook
- Drag-and-drop or copy-paste individual folders and files from network, cloud, or external storage to the same locations on your new MacBook
Related articles
Free Downloads For Macbook Pro
