Oct 16, 2020 • Filed to: Solve Mac Problems • Proven solutions
- Macbook Pro Default Password
- Macbook Pro Password Recovery software download, free Memory Card
- Macbook Pro Password Recovery Software Download Windows 7
Select the Recovery HD and click on the downward pointing arrow button. When the menubar appears select Terminal from the Utilities menu. Enter resetpassword at the prompt and press RETURN. Instructions in the dialog window that will appear. Or see: Reset a Mac OS X 10.7 Lion Password. OS X Mountain Lion- Reset a login password. Best Mac Recovery Software for recovering data from Mac devices after deleting. Formatting or when device encounters other problems. Support Mac Book (Pro), Mac Pro, Mac Mini, MacBook Air, iMac, Power Mac, etc. Step by Step Instruction. Recover Data Now.
There could be situations when you need to hack your own Mac and situations when you have trouble remembering your login password. Do not freak out when this happens - it is not a big deal. Learning how to reset or bypass Mac OS X password will be a great advantage because not only are you able to have access back into your Mac, but also keep your Mac better protected as bypassing the login password is easy.
Part 1: How to Reset Login Password
As a good practice, we recommend refreshing your login password regularly. There are a couple of ways to do it.
Open the Apple menu located on the upper-right corner of the screen. Open 'System Preferences' and click on 'Users & Groups'.
Type in your username and password to 'Unlock' the Users & Groups preferences.
In the left panel, highlight your username. Click 'Reset Password'.
Key in your new password and verify it. For future reference, it is highly recommended that you place a hint. To finish the process, click the 'Change Password' button.
Part 2: How to Bypass Mac OS X Password
Now, while refreshing your password may be good practice, it is tiresome to remember your password. At one point or another, many of us just forget our passwords and there is no way for you to enter your account on your Mac.
Do not worry about that. Here are some ways you can bypass the Mac OS X password and regain access to your computer.
Method 1: Mac OS X installer CD
Pop in the Mac OS X installer CD and hold the 'C' button while you restart your Mac. Wait until the Apple logo and the 'Mac OS X Utilities' window appear. On the menu bar at the top of the screen, click 'Utilities'.
Click 'Terminal' and type 'resetpassword' in the prompt. Press the 'Enter' button on your keyboard.
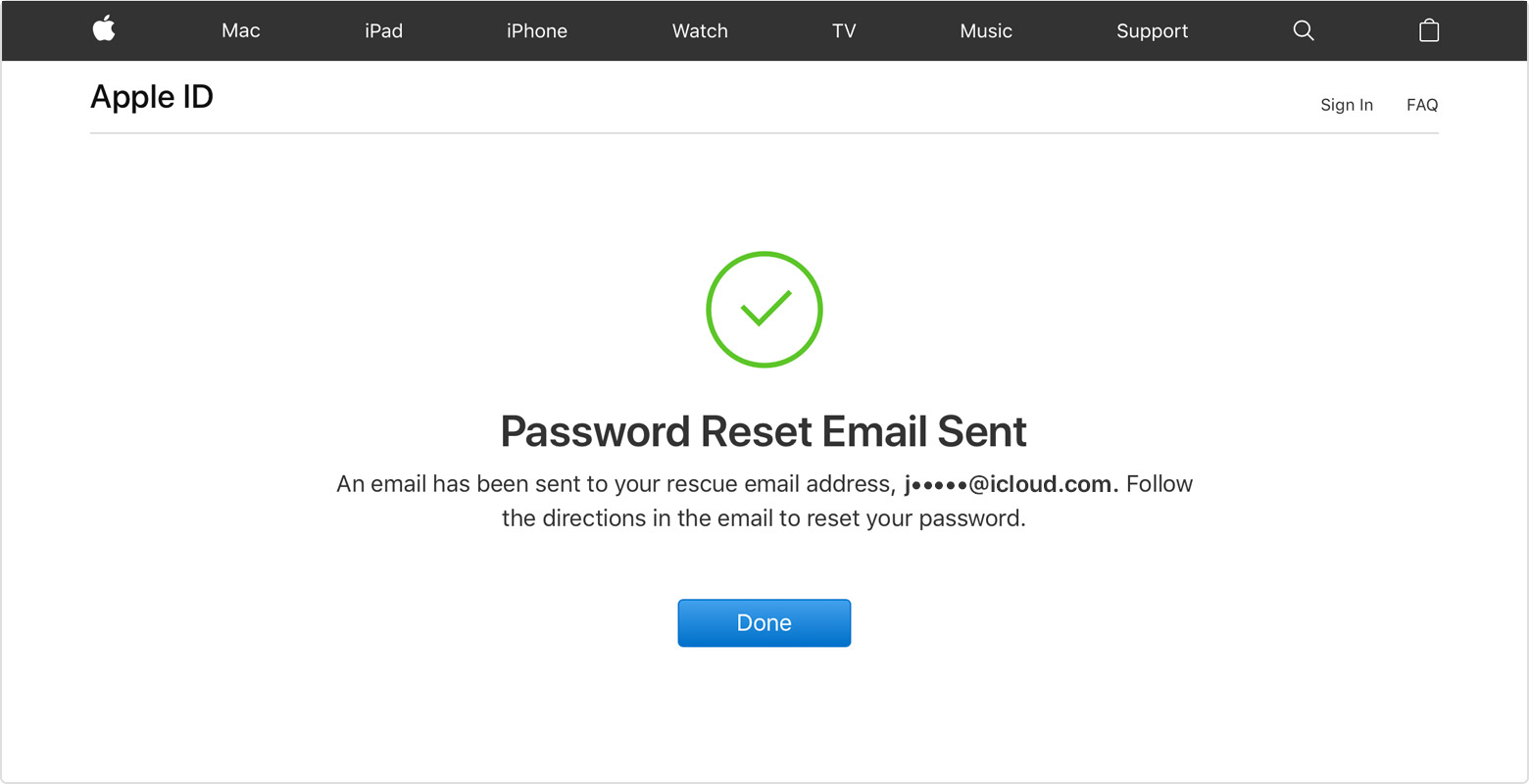
Select the specific 'Volume Hard Drive' in the top section of the window. Select the 'User Account' that needs its password to be reset and enter the new password. Verify the password and click the 'Save' button.
Click 'OK' when the prompt asks you to verify your actions.
Once you get into your desktop, restart your Mac to boot it back to normal and log in using your new password.
Method Two: Reset the Password in Single User Mode
Not all of us keep the installer CD or know where we have kept it. Therefore, this method will come in handy. It will involve some command-line footwork, but do not let that scare you away.
Restart your Mac while holding the 'CMD' and 'S' buttons. Your Mac will boot itself into the Single User Mode.
Type the following commands and press 'Enter' on your keyboard after each line and wait until it prompts you to key in the next line.
If your Mac is running Snow Leopard or below, type the following and change username and new password accordingly:
If the Mac is running Lion or above, type the following commands instead, changing the username and new password accordingly:
You should now be able to access your Mac without restrictions.

Part 3: Protecting your Mac from Mac OS X Password Bypass
As you can see, it is really easy to hack into your own Mac. Therefore, you need to protect it from malicious intent. To add protection to your device, you can set up a firmware password. By having this layer of protection, an unauthorized third party will not be able to reset your machine even in single-user mode.
Here is how to go about it.
Pop in the Mac OS X Installer CD and wait for it to boot. You will soon be able to see the 'OS X 'Utilities' window.
Open the 'Utilities' menu and click 'Firmware Password Utility' to set a firmware password.
Check the checkbox, enter your firmware password and verify it. To apply the password, click 'OK'.
You can also add another layer of protection with 'FileVault'.
Open the 'Apple Menu' located on the upper right-hand corner of the screen. Open 'System Preferences' and click on 'Security & Privacy'.
Open the 'FileVault' tab and click 'Turn On FileVault'. Your disk is now encrypted.

As you can see, password recovery for Mac is easy to execute and usually does not take a long time to do - it is simple enough for you to save a trip to the Apple store. However, since it is uncomplicated to do, your Mac is vulnerable towards invasion. Therefore, it is important to know how to hack your own Mac and protect it from any unwanted attention!
Macbook Pro Default Password
What's Wrong with Mac
- Recover Your Mac
- Fix Your Mac
- Delete Your Mac
- Learn Mac Hacks
Start up from macOS Recovery
Determine whether you're using a Mac with Apple silicon, then follow the appropriate steps:
Macbook Pro Password Recovery software download, free Memory Card
- Apple silicon: Turn on your Mac and continue to press and hold the power button until you see the startup options window, which includes a gear icon labeled Options. Select Options, then click Continue.
- Intel processor: Make sure that your Mac has a connection to the internet. Then turn on your Mac and immediately press and hold Command (⌘)-R until you see an Apple logo or other image.
If you're asked to select a user you know the password for, select the user, click Next, then enter their administrator password.
Reinstall macOS
Macbook Pro Password Recovery Software Download Windows 7

Select Reinstall macOS from the utilities window in macOS Recovery, then click Continue and follow the installer's instructions.
Follow these guidelines during installation:
- Allow installation to complete without putting your Mac to sleep or closing its lid. Your Mac might restart and show a progress bar several times, and the screen might be empty for minutes at a time.
- If the installer asks to unlock your disk, enter the password you use to log in to your Mac.
- If the installer doesn't see your disk, or it says that it can't install on your computer or volume, you might need to erase your disk first.
- If the installer is for a different version of macOS than you expected, learn about other installation options, below.
- If the installer offers you the choice between installing on Macintosh HD or Macintosh HD - Data, choose Macintosh HD.
After installation is complete, your Mac might restart to a setup assistant. If you're selling, trading in, or giving away your Mac, press Command-Q to quit the assistant without completing setup. Then click Shut Down. When the new owner starts up the Mac, they can use their own information to complete setup.
Other macOS installation options
By default, macOS Recovery installs the latest macOS that was previously installed on your Mac.* You can get other macOS versions using one of these methods:
- On an Intel-based Mac, you can use Option-Command-R at startup to upgrade to the latest macOS that is compatible with your Mac. Exceptions:
- If macOS Sierra 10.12.4 or later was never previously installed, you will receive the macOS that came with your Mac, or the closest version still available.
- If your Mac has the Apple T2 Security Chip and you never installed a macOS update, you will receive the latest macOS that was installed on your Mac.
- On an Intel-based Mac that previously used macOS Sierra 10.12.4 or later, you can use Shift-Option-Command-R at startup to install the macOS that came with your Mac, or the closest version still available.
- Reinstall macOS from the App Store instead of using macOS Recovery. If you can't install the latest macOS, you might be able to install an earlier macOS.
- Create a bootable installer, then use it to install macOS on your Mac or another Mac.
* If you just had your Mac logic board replaced during a repair, macOS Recovery might offer only the latest macOS compatible with your Mac. If you erased your entire disk instead of just the startup volume on that disk, macOS Recovery might offer only the macOS that came with your Mac, or the closest version still available.
