Question: Why green background is used for videos?
Green Screen Wizard is powerful green screen software for photographers that is inexpensive and simple to use. Green Screen Wizard is a self-contained chroma key software program that does not require Photoshop or any other photo editing application to produce beautiful green screen photos. A simple Green Screen app for mac, unfinished, need help from person who knows Cocoa/Objective-C Downloads: 0 This Week Last Update: 2013-03-26 See Project Previous.
Answer: Green Screen is a technique for combining or joining two images or video streams, which is also known as Chroma key in Wikipedia. No matter you are a beginner or a professional, a green screen function could help you to make a cool video.
If you'd like to find some free green screen backgrounds (like me), you can learn 5 best online websites to download free green screen video background in this post.
The best part?
This in-depth guide also includes of:
- Best Green Screen Video Editor for PC, Mac;
- Detailed guide to make a green screen video effect by yourself.
Now, let's drive right in ...

Best 5 Places to Download Free Green Screen Video Backgrounds
#1. Videvo
Videvo is a website with green background free video clips that has videos you can use for film production, business, and another kind of related movies.
Learn more >>
#2. XStockvideo
XStockVideo is more of a website that provides free green screen stock video footage for professional videos. The videos can be downloaded in 960x540 or 1280x720 resolution.
Learn more >>
#3. Videezy
Videezy has 781 free green background video footage of various different kinds that can be used for various different purposes. The videos relate to Time Lapse, nature, etc.
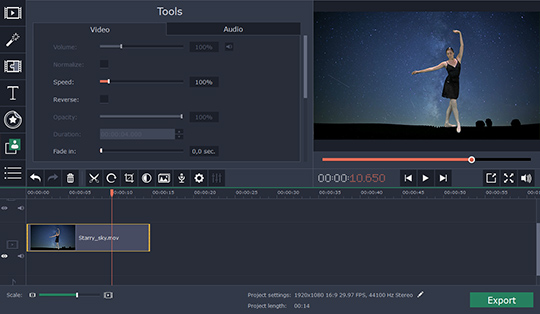 Learn more >>
Learn more >>#4. Motion Elements
Motion elements offer free High-definition videos that can be used for Green Screens.
Learn more >>
#5. Ignite Motion
Ignite Motion is an amazing website that has free motion backgrounds along with 3D animations that come in several formats.
Learn more >>
How to Make Your Green Screen Video with Filmora Video Editor?
Filmora Video Editor for Windows (or Filmora Video Editor for Mac) is perhaps the best product out there for editing green screen videos. Filmora Video Editor comes with novel features that let you play with your videos with various marvelous tools. It has Green Screen feature for users to make impossible scenes possible.
Also, there are many transitions that you can add to your video clips turning them into really beautiful motion pictures. You can use a lot of filters and effects to make your videos more interesting. Also, there are many intro and credits clips that you can add to give your green screen videos an interesting start and end.
- Green screen: Allows users (including beginners) to emulate the professional 'green screens' used by professionals.
- Filters and overlays: Provide a number of filters including light leaks, old film, cinema flair etc.
- PIP: Picture in Picture option helps you to overlay a picture or video with another on the screen to depict a memory or tell a story in different angles.
- Rotate, trim, crop and merge: This video editor has all the basic editing requirements for video making.
- A separate version for Windows PC and Mac (macOS 10.15 supported), and is compatible with the latest operating system.
[Tutorial] How to Make A Green Screen Background for Video?
Before starting to create a green screen video, you need to shoot video clips before a green screen backdrop. Or you can also download some green screen background videos from the websites we list in Part 2., and choose cool movements and elements to add to your videos.
Step 1: Import your videos
Drag and drop your videos to Filmora Video Editor first. Alternatively, you can click the 'Import Media Files Here' icon to import your videos to this program as well.
Step 2: Add videos to timeline
In this step, please drag and drop your videos to the PIP track in the timeline to continue. Or you can right-click on the video clip to choose 'Apply to PIP' in the user album.
Step 3: Green Screen feature
Right click on the video, you will get a drop-down menu immediately. Now you should choose 'Green Screen'.
Step 4: Apply Green Screen to video
After getting a 'PIP Inspector' window, in 'Image' or 'Video' tab, you can find 'Chroma Key (Green Screen)' feature, select the color as 'green', and you have the choice to adjust the intensity level.
Clicking the green screen background to set it to transparent. At last, hit 'OK' to save it. After all the settings, you can now personalize a cool background for the video by dragging the new video background file to the timeline.
Step 5: Export video
Finally, you need to click the 'Export' button to save your video.
Download Software For Mac
Can't miss:

Your Green Screen Editing Just Got Easier!
Ever wanted to remove the background from an image for free without a tablet or a paid App? You can! I’m going to share two ways you can easily do green screen editing regardless of the device you have!
This post will cover 2 different ways to make transparent backgrounds, one for Mac/iPad/iPhone users and one for online photo editing with Chromebooks or other non-iOS devices!
For Mac/iPad/iPhone Users:
There is a feature called Instant Alpha that is available in both Pages and Keynote. That’s the magical (free!) tool that will allow you to take your green screen editing to the next level! Pages and Keynote are two different Apple programs that are available as built-in Apps on both Mac computers and iOS devices (iPad and iPhone), this green screen editing tip will work in both.
Follow these 5 simple steps to get started with Instant Alpha:
- Open Pages or Keynote App (included as built-in App) or download them from the iTunes App Store if you don’t have them.
- Start a new document. Import an image with a solid background colour, make sure it’s selected (click on it).
- Click on the “Image” tab on the right side of the screen, then “Instant Alpha” button.
- Put your cursor on the background colour you want to remove, hold and slide your cursor to select the percentage you want to be taken out. Anything that turns purple will become transparent when you let go. Do this until the entire background colour is gone.
- Click “Done” at the bottom and voilà, your background is now transparent!
Here’s a more detailed how-to tutorial video of Instant Alpha in action:
For Chromebook or Web-based Users:
Free Green Screen Software Mac
For this background removal, the method is similar, but it’s all done online via the web browser of your choice which makes it ideal for any 1:1 Chromebook classrooms with no access to tablets! The website I used for this green screen editing technique is called LunaPic. It’s a fully web-based photo editor with many other options, but for this post, we will just concentrate on the background removal or “transparent” option. Thank you to Sandra Chow for first introducing me to LunaPic.
Follow these 5 simple steps to get started with LunaPic:
- Visit the LunaPic online editor, click here.
- Scroll down and click on the ‘transparent’ link.
- Next, you have a choice of either uploading an image or providing a URL to an image. Do whichever suits your needs.
- Follow the on-screen instructions and click on the background to remove it and make it transparent. You can then slide the threshold to remove more or less of the colour you picked.
- Click the ‘save’ link on the bottom left and the photo will download to your hard drive. You could also choose to share via several social media channels. That’s it!
Here’s a more detailed how-to tutorial video of LunaPic in action:
Video Download Software For Mac
Now that you have these skills how can you use them?
App-smash!! Put your newly created images into Google Drawings add a background and have students create stories, poems, (fake) newspaper articles, greeting cards, funny memes, postcards, movie posters, PSAs, ads or even put Halloween costumes into context — the possibilities are endless, really!
Be creative and have fun!
Free Green Screen Software Download For Mac Os
Green Screen Editing with G Suite!
Once you get the hang of it, why not try participating in Pic Forward, a Global Green Screen Challenge by my grade 4 & 5 students for other students around the world? It’s thanks to Pic Forward that I’m learning and creating easier ways to use green screen editing in the classroom. I came up with Pic Forward Templates, which are all-in-one one-stop-shop green screen editing canvases using Google Drawings.
Here’s a step-by-step how-to tutorial video that you can share with
students to help get started with #PicForward creating:
Check out our project at bit.ly/PicForward, consider participating with your students just grab June’s template here: bit.ly/picforward001 (new templates coming once a month!) and start getting creative!
Mac Software Free
So…as my students would say, “What’s YOUR Green?”. Have fun with the green screen editing and please share your creations using the #PicForward hashtag.
download free, software For Mac
Thanks for reading!

