Fixes to iPhone Photos Not Showing up in iPhoto or Photos on Mac. Here we collect some common quick solutions that once worked for some users to fix the iPhone photos not showing up on Mac in iPhoto or Photos. Update your Mac and your iPhone system to the latest version. If possible update iPhoto to Photos (for Mac OS X Yosemite and later). Supported iDevice: iPhone XS Max/XS/XR, iPhone 8/8 Plus, iPhone X, iPhone 7/7 Plus, iPhone 6S/6/5S/4S, iPod Touch, iPad Mini and iPad Air. Method 1: Transfer Photos from iPhone to Mac with iPhoto. IPhoto is default photo apps on Mac and iPhone. It can also be used for photos.
- Download Photos Doesn't Work From Iphone X To Macbook Pro Model
- Download Photos Doesn't Work From Iphone X To Macbook Pro 13
- Download Photos Doesn't Work From Iphone X To Macbook Pro 2020
- Download Photos Doesn't Work From Iphone X To Macbook Pro Case
When you need to upgrade iPhone from iOS 13 to iOS 14, swtich to the new iPhone 12, or free up more space on iPhone, you will want to transfer some photos from iPhone to MacBook Pro, iMac, MacBook Air, etc. Frankly, there are several solutions to transfer photos from iPhone to Mac and the majority of them claim to be easy to use for both newbie and expert. Yet, the general ways turn out to cost you large amounts of time in batch photo transfer, especially when it comes to transferring photos that are in 4K Ultra HD resolution.
In such case, the decisive point lies in the speed. In response to the user need, here we select 7 fast ways for you to import photos from iPhone to Mac, at blistering speed.
To Export iPhone Photos to Mac at the fastest Speed
MacX MediaTrans - offers No.1 fast speed to transfer photos between iPhone 12 (iOS 14) and Mac (macOS 11 Big Sur) in case of software update or switching to new iPhone. You are allowed to bulk delete photos from iPhone to free up space and convert heic to jpg. Also sync iOS music, ringtones, audiobooks, video, movies, and even iTunes purchases to Mac without data loss.
By Nathan E. Malpass, Last updated: December 18, 2019
Usually, when you connect your iPhone to a Mac device and launch iPhoto, photos located on iPhone’s Camera Roll will be displayed. If this happens, you can select any image and import them to your computer. But sadly, not everything happens the way it should.
A lot of people experience the problem of iPhone photos not showing up on Mac’s iPhoto or Photos app. But you don’t have to worry. In this guide, we’ll show you various ways you can do to fix this issue. Once you encounter this type of problem, you can simply follow our step-by-step instructions to ensure that your Mac, iPhone, and iPhoto app work as it should.
People Also Read2019 Discovery: How to Extract Photos from iPhone Backup?How to Recover Deleted Photos from iTunes Backup?
Five Manual Ways Of Fixing iPhone Photos Not Showing Up On Mac
In this section, we will show you several ways to fix the issue of iPhone photos not showing up on Mac. Let’s get started.
Solution 01: Update Your Mac And iPhoto App
This is the first thing you should try to do. Outdated software usually brings up a lot of problems, one of which is the issue with compatibility. Here’s how to update your Mac step by step:
- Connect your Mac device to the Internet through a Wi-Fi network.
- Go to the Apple menu and select Software Update. This will launch Mac’s App Store.
- If an update is available, read the user license agreement and then press Agree. This will start the update process for Mac. Wait until it is complete.
Now, you have to update your iPhoto application. Here’s how to do it:

iPhoto would automatically notify you when an update is available. You can also install iPhoto updates manually. If you got iPhoto by buying it through the Mac App Store, then go to Apple menu. After which select App Store. Check out iPhoto and see if there is a tab labeled Update. Click this tab. If your iPhoto app is installed from iLife disc, the update can be acquired through a notification from the app.
Now, you should update the software on the iPhone. Here’s how to do it:
Download Photos Doesn't Work From Iphone X To Macbook Pro Model
- Ensure that the iPhone is connected to the Internet.
- Visit Settings and then go to General. Go to Software Update.
- Check if an update is present for the iPhone’s iOS.
- Press Download And Install if an update is present.
- Follow the instructions presented on the screen to finish the process.
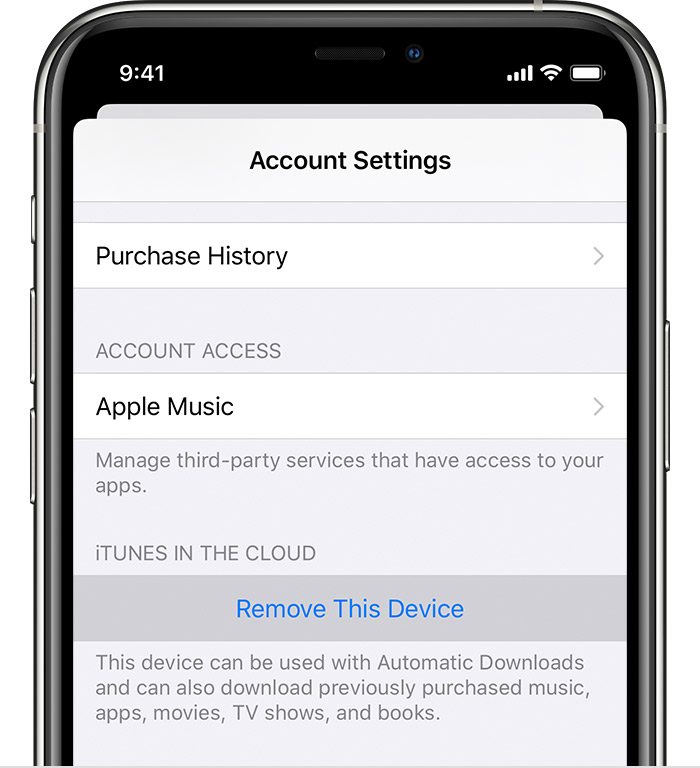
Once your Mac, iPhoto app, and iPhone are updated to its latest version, the iPhone photos should now show up in your Mac’s iPhoto app. If it doesn’t, then you can check the other solutions we have included below.
Solution 02: Check Your USB Cable
Are you using a third-party cable? iPhone photos might not show up in the iPhoto application. You might want to consider using the original Lightning cable that comes with the iPhone upon purchase. To ensure that the cable is working properly, plug it into another device besides the current Mac device. If it is still not working properly, this means the cable you’re using is broken. You might need to replace it. It is best to consider an authentic cable from the Apple store.
Solution 03: Restart The Mac Device And The iPhone
Force restarting your iPhone and Mac requires the following steps:
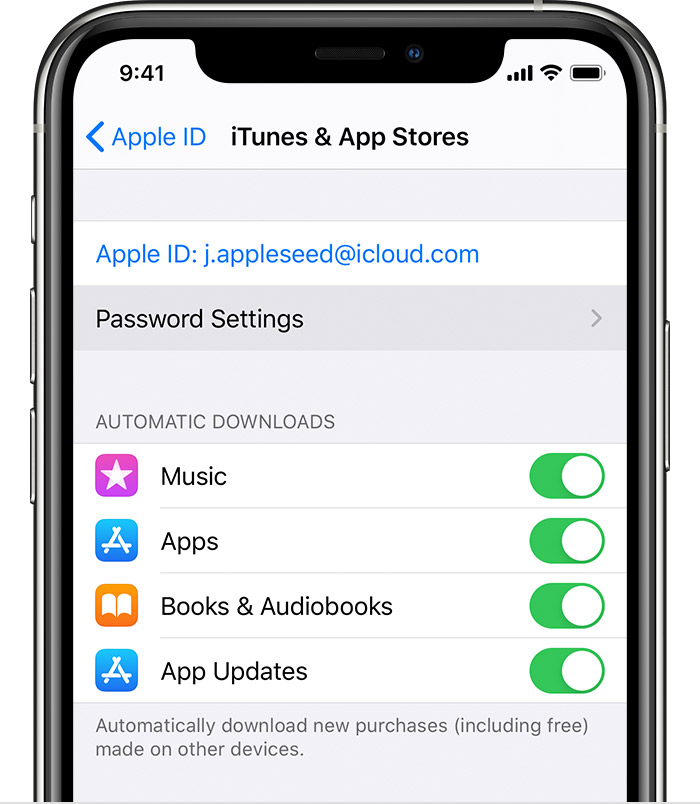
- Unplug the cable between your iPhone and your Mac. Press the Side button until the Power Off screen is displayed. Move the slider to in order to shut down the iPhone. Wait for about 30 seconds and open the iPhone back on.
- Now, use your Mac computer. Go to the Apple menu and press Restart. After which click Restart again for your Mac to reboot.
- Use the Lightning cable to connect the iPhone to the Mac computer. A prompt will be displayed onscreen. Press Trust for confirmation.
Solution 04: Close Conflicting Software
Some people use Dropbox on their Mac device and use it a third-party storage platform. The said app may actually conflict with iPhoto. Thus, you should remove it from your Mac. In addition, if you utilize third-party security apps (or software) on your Mac device, you can simply suspend or uninstall it. These might conflict with iPhoto as well.
Solution 05: Check iCloud Photo Library On Mac
Download Photos Doesn't Work From Iphone X To Macbook Pro 13
Did you activate iCloud settings for photos on your iPhone and Mac devices? This means that photos located within the Camera Roll has already been moved to the computer. Thus, iPhone photos will not show up within iPhoto.
To visit iCloud Phot Library within your Mac device, launch iPhoto and go to the Preferences menu. Then, visit General and go to iCloud.
Using your iPhone device, visit Settings. After which, press [Your Name] and go to iCloud. Finally, visit Photos. In this section, you can set options for the iCloud Photo Library.
Note: If your iPhone is running on versions iOS 10.2 or earlier, the settings for iCloud Photo Library can be found in Settings > iCloud. After which, select Photos.
To ensure that iPhone photos have already been transferred to iPhoto, visit iPhoto. Then, go to Preference and then General. After which, click Show within Finder. Right-clicking the photos is the next step. Then, select the option Show Package Contents to show its details. Generally, if the photos (located in your iPhone device’ Camera Roll) have been transferred towards the album folder, syncing iPhoto again won’t be necessary.
Bonus: How to Speed Up And Optimize Your Mac Device
Now, speeding up your Mac device is a necessity. You don’t want to get bogged down by a slow, lagging computer, do you? With FoneDog PowerMyMac tool, you can simply optimize the performance of your Mac device in a few simple clicks. This is done by detecting and deleting unnecessary files. Plus, you can uninstall misbehaving apps without leaving any leftover files. All of this is possible through this powerful tool by FoneDog.
In Conclusion
Using the tutorial above, you should learn how to fix the problem of iPhone photos not showing up on Mac. The cause of this problem can be complicated, but we’ve shown you various ways to ensure that iPhoto works properly on your Mac device.
The best way to achieve this is through FoneDog iOS Data Backup & Restore tool. However, you can use other methods if you wish. To end this article, we will recommend that you use FoneDog’s PowerMyMac tool to have an optimized computer that’s also lightning fast.
Download Photos Doesn't Work From Iphone X To Macbook Pro 2020
Download Photos Doesn't Work From Iphone X To Macbook Pro Case

