This is where most of the users prefer USB-C hubs for MacBook Pro that has SD card readers, USB 3.0, HDMI, Ethernet, Thunderbolt 3, and a lot more ports! From connecting an external hard drive to SD card or from a projector to a printer, you will need a USB-C hub to connect these older peripherals to your new MacBook Pro.

If you’re a workaholic or working on multiple devices with your MacBook Pro, you will surely need more ports on your Mac to work on! Isn’t it?! This is where most of the users prefer USB-C hubs for MacBook Pro that has SD card readers, USB 3.0, HDMI, Ethernet, Thunderbolt 3, and a lot more ports!
- You bought that shiny new MacBook Pro or iMac, and you're ready to start working. Before you do anything to that costly (and wonderful) piece of hardware, you should consider creating a USB.
- Zotac WinUSB is a leading USB bootable software. The software is the free and open source and is extremely lightweight at under 1 MB. With this, you enjoy, fastest file copy from directory or file using a dedicated memory stream allocation, Drag, and Drop based for all the functions that need to user data.
- Unfortunately, A1286 is not enough information to identify which particular MacBook Pro model you're using, as that's the part number for the 15' unibody case, not the computer. All non-Retina 15' MacBook Pros made between late 2008 and mid-2012 carry this number.
- Jesus Vigo goes over the steps to create a bootable USB to install OS X 10.7-10.8 and OS X 10.5-10.6, as well as how to put multiple versions on the same USB.
From connecting an external hard drive to SD card or from a projector to a printer, you will need a USB-C hub to connect these older peripherals to your new MacBook Pro. That’s why we’ve reviewed the best USB C multiport adapters that can turn your desk into a docking station.
Best USB C Multiport Adapters for MacBook Pro
To pick the best of adapters available, it’s vital that you understand the purpose of using it with your MacBook Pro. That being said, I’ve tested out a few of them and listed the best USB-C multiport hubs below. Have a glimpse at them and get one for your MacBook Pro now!
Quick Links
#1. Purgo 7-in-2 USB-C Hub
Purgo is the best in class and most compact USB C hub ever! The space grey and silver colors exactly match with your MacBook Pro too. Total 7 ports can be used simultaneously to perform multiple tasks at a glance. Access to 4K HDMI port, 40Gbps Thunderbolt 3, 2 USB 3.0 ports, Micro & SD card reader slot and Gigabit Ethernet port which speeds up to 1000Mbps!
The multiport adapter supports up to 100W power delivery so that you can charge your MacBook Pro within no time and meanwhile using the other ports of the hub without any interruptions. It comes with an 18-month warranty and works with MacBook Air as well apart from MacBook Pro.

USP: Sleek & Compact with 7 ports!
Check out on Amazon
#2. CharJenPro
This USB C multiport hub is just made for MacBook Pro and MacBook Air only! With almost similar ports as compared to Purgo, CharJenPro looks more sturdy with Aluminum coating and they also call it as MacBar. It’s easy to use and fits in right there without any movements when needed!
The slots in CharJen Pro are HDMI port, 2 x USB 3.0 ports, 1 Thunderbolt 3 USB C port, USB C port, SD & Micro SD card readers. The only thing missing is it doesn’t have Gigabit Ethernet port. This USB C hub is available in silver and space gray colors.
USP: Fits Very Tight with MacBook Pro
Check out on Amazon
#3. TOTU
With more than 10 ports, TOTU would be my pick if I had to choose a staggering USB C multiport adapter at a decent price. Be it a pen drive, hard drive, SD card, a keyboard or an Ethernet cable, TOTU has got it covered! The 4K HDMI output from this hub is crystal clear as always!
TOTU hud includes of 11 ports and they are Ethernet, 2 USB 3.0 ports, 2 USB 2.0 ports, type C PD charging point, 4K HDMI, Vega, Micro SD & TF card reader. Data transfer happens at a lightning speed when you use TOTU USB C Hub for MacBook Pro.
USP: 11 Ports with Fastest Data Transfer
Check out on Amazon
#4. TBI Pro
TBI pro is the only USB C hub that has all the ports covered so far. It has a total of 12 ports in its multiport adapter. The ports are as follows: SD and Micro SD card reader, RJ45 Gigabit port, 4 x USB 3.0 ports, HDMI 4K port, VGA 1080p port, 4K 30Hz MiniDP port, USB Type-C port.
The most interesting port which I found is a 3.5mm audio jack port. It’s not available in the top-rated USB C multiport adapters as well. If you want this port as well apart from the other ones, TBI pro is your way to go! Take note that the HDMI port cannot work with MiniDP port simultaneously. It’s available in silver color!
USP: 3.5mm Audio Jack Port
Check out on Amazon
#5. Purefix
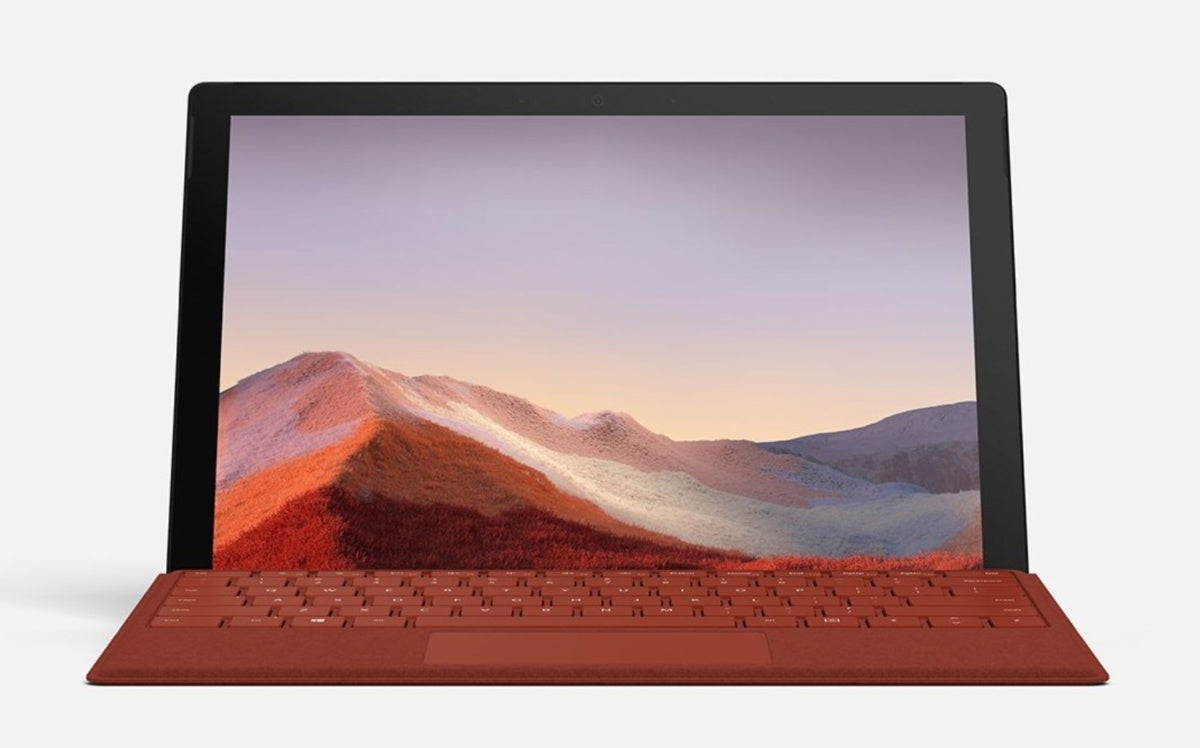
Purefix is one of the finest MacBook pro network adapter if you’re looking for the same. With 7 ports in total and compact in style, Purefix lures me to get one for my MacBook pro. The slim hub made of aluminum is specially designed for MacBook Pro and MacBook Air as well. It’s available in space grey and silver colors.
While the Gigabit Ethernet port can speed up to 1000Mbps, the type-A ports provide data transfer speeds up to 50Gbps. The available ports are 2 x USB 3.0 ports, SD & Micro card reader, Thunderbolt 3, Gigabit Ethernet and 4K HDMI! And not to forget about the 100W power delivery factor as well. So it’s an all-in-one package overall!
USP: 1 Year Guarantee*
Check out on Amazon
#6. GIKERSY
This USB C multiport hub is made for MacBook Pro 2019, 2018, 2017 & 2016 models. With 2 HDMI ports, GIKERSY is the first in the list to have it. It comes with 3 USB-C 3.0 ports out of which 2 are for data transfers, and 1 is for charging only. The USB-C PD port charges your MacBook Pro at a rapid speed.
The adapter also comes with 2 USB 3.0 ports to connect your necessary peripherals. It also has 3.5mm jack which can be used for calling or to hear your favorite music as well.
USP: 2 HDMI Ports with 3.5mm jack!
Check out on Amazon
#7. iTeknic
iTeknic doesn’t connect with a direct port but it connects with an extended wire with a USB C type slot to your MacBook Pro. It’s compact hence making it easy to carry on the go! It comes with 6 ports HDMI, Ethernet, PD charging point and 3 USB 3.0 ports. Transfer your files within seconds and with RJ45 Ethernet, get speeds up to 1000Gbps.
In short, it has covered all the basic things and is just short of a card reader. Well, that’s completely fine when you get iTeknic USB-C multiport adapter for MacBook pro at an affordable price.
USP: Affordable
Check out on Amazon
#8. FALWEDI

The compact design and the limited number of ports attracts me to get FALWEDI’s USB C Hub for MacBook Pro. With 2 USB 3.0 ports, 1 Thunderbolt port, 1 Ethernet port, 1 4K HDMI port, SD & TF card reader port, it’s a perfect pick for a mid-range multiport adapter for your MacBook Pro.
The Ethernet port ensures that the internet speed can go up to 1Gbps and the USB 3.0 ports make sure that your data is transferred without any interruptions to a pen drive or an external hard disk.
USP: Compact and Sturdy!
Check out on Amazon
#9. Andobil
Download Macbook Pro Software To Usb 3.0
Andobil’s USB C multiport adapter looks classic, at least to me! With sleek and compact design along with 7 necessary ports, it stands out as the best MacBook Pro USB C multiport adapters in today’s list for me. Be it a keyboard, a smartphone, a hard drive, etc. you can connect it all with your MacBook Pro with the help of Andobil USB C hub.
The hub has 1 HDMI port, 1 Thunderbolt 3 port, 2 USB 3.0 ports for data transfer, 1 USB-C port for data only, Micro SD card port and SD card port. I think these 7 basic ports are enough for any user to pick a product, at least for me. I don’t know why but I loved this one personally. It’s available in silver and grey colors.
USP: Compact and Made of Aluminum
Check out on Amazon
#10. CharJenPro MacBar E
CharJenPro is back again with its 2nd product in today’s listing. The only difference between both is the Ethernet port. This product has Gigabit Ethernet port and the previous one doesn’t have it. In this, you don’t have a USB C port.
Rest of the ports are similar to product #2 in this list. In the product name, E stands for Ethernet in this case. This USB C multiport hub is available in space grey and silver colors.
Macbook Pro Software Applications
USP: Fastest Ethernet Port
Check out on Amazon
#11. Purgo USB C Hub without Ethernet Port
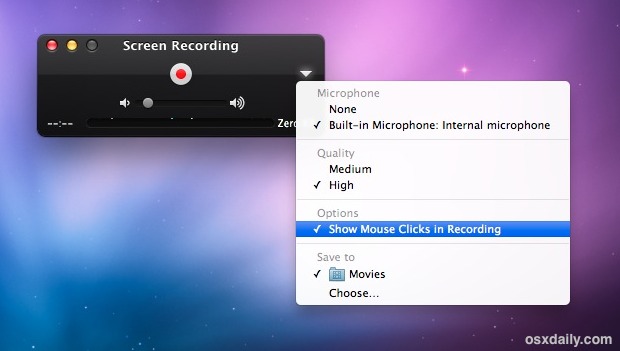
If you want to skip Ethernet port and add a USB C port to your hub, this Purgo multiport adapter is your way to go! The rest of the ports are almost the same as mentioned in product #1 in this list. The only difference is this product comes without Ethernet port and has a USB C port which isn’t available in the previous product.
This is a perfect USB C hub for those who use Wi-Fi and wants to make use of USB C port to connect various supported devices. Moreover, Purgo comes in gold, silver and space grey colors.
USP: Extra USB C Port (No Ethernet Port)
Check out on Amazon
Free Software For Macbook Pro
#12. ALLEASA
This beast looked like a power bank when I first saw it. It gives a powerful statement when you get it in your hands. Alleasa’s USB C multiport adapter for MacBook Pro looks sturdy and it connects with your laptop with a cable instead of direct port. It’s compatible with Dell, HP, Asus, Huawei Matebook, Chromebook and a lot more type c laptops apart from MacBook Pro.
ALLEASA USB C hub comes with a 4K HDMI port, RJ45 Ethernet port, Type C charging port, 3 x USB 3.0 port, SD card reader port and TF card reader slot. All in all, it has all the bases covered. The device comes with a 12-month warranty and free tech Amazon support included.
USP: Compatible with Various Laptop Brands
Check out on Amazon
#13. AUKEY
Aukey’s USB-C multiport hub looks classic in design and fits your MacBook pro tightly. Be it connecting your monitor or your iPhone. This adapter can do it all for you. The hub comes with 1 4K HDMI port, 1 Thunderbolt 3 port, 2 x USB 3.0 ports, USB-C Data port, SD and Micro SD card reader ports.
The product comes with a 24-month product replacement warranty card and has free tech support included. AUKEY comes in space grey color only.
USP: 24 Month Warranty
Check out on Amazon
#14. Ansbell
If you’re looking for an adapter that fits in your MacBook Pro, has all the basic ports at an affordable price, Ansbell is your way to go! Be it a printer, hard disk, projector, keyboard or a pen drive, and you can connect it all with your MacBook Pro by just spending a decent amount.
Ansbell’s USB C multiport hub for MacBook Pro comes with 1 HDMI port, 1 Thunderbolt 3 port, 2 x USB 3.0 ports, 1 USB-C type port, 1 SD card port and 1 Micro SD card port. The product comes in space grey color along with 12 months money-back warranty.
USP: Slim, Compact & Affordable!
Check out on Amazon
#15. Intpw
Last but not least, Intpw has 8 ports. This multiport hub has 3.5mm jack port included along with 1 HDMI port, 1 Thunderbolt 3 port, 2 x USB 3.0 ports, 1 USB-C 2.0 data port, 1 USB-C 3.0 data port, 1 Power delivery port.
With a maximum of 1.3mm gap in between the port and MacBook Pro without a case will not affect the performance. The product comes with a free leather case included.
USP: 3.5mmm Jack Port & Free Leather Case
Check out on Amazon
So these are some of the best USB-C multiport adapters for MacBook Pro.
Summing Up…
If you ask me, I will go with TBI pro as it has 12 ports and it will connect a lot of devices simultaneously with ease. In terms of compact design and basic ports, I would go with Purgo.
Recommended Products to Buy!
So which of these USB-C multiport hubs you loved?
Jignesh Padhiyar is the co-founder of iGeeksBlog.com who has a keen eye for news, rumors and all the unusual stuff that happens around Apple products. During his tight schedule, Jignesh finds some moments of respite to share side-splitting contents on social media.
- https://www.igeeksblog.com/author/iosblogger/
- https://www.igeeksblog.com/author/iosblogger/How to Share Purchased Apps Between iPhones and iPads
- https://www.igeeksblog.com/author/iosblogger/
- https://www.igeeksblog.com/author/iosblogger/
This is the process I used to make a bootable USB drive of the Mountain Lion Operating System on my Macbook Pro. My Macbook was the Macbook Pro 13″ inch 2012 model. This process for making a boot drive can work for other Macbook types too. Difficulty rating 2/10, maybe even 1/10, super easy!
This is the process I used to create a bootable USB drive of Mountain Lion OS X for my Macbook pro.
Why Make A Bootable USB Install Drive for Mac Mountain Lion OS?
The main reason to make the bootable USB drive is to not have to download the 4GB file every time you want to do a reinstall of the Mountain Lion operating system.
The second reason to make a bootable USB OS drive is it makes reinstalling the operating system faster. Using a USB drive method without the downloading makes a full reset take 30 minutes. Without the USB drive it will take hours.
Tools you will need:
- Macbook Pro. I have not tested this with other Macs, it should work 9/10.
- Internet Connection to download the 4GB Mountain Lion install file from Apple.
- OS DOWNLOAD USB DRIVE. 12GB or more USB Flash Drive. I used a 32GB USB drive, 12GB is the minimum amount of Geebees you need. More is okay, like 32GB is fine.
- OS BOOT USB DRIVE. Optional 8GB or more Flash drive for a permanent USB drive, or you can reuse the OS DOWNLOAD DRIVE. This is optional because you can copy the files onto your hard drive and then on to the OS DOWNLOAD USB flash drive again whenever you need it. I used a separate 8GB USB Flash drive for my OS BOOT DRIVE to keep a permanent solution. I got my 8GB USB drive from Ebay for $6.
No extra Mac software is required to make or use the USB boot drive method.
Preparing the USB drive
Turn the Macbook pro ON. Insert the OS DOWNLOAD USB Flash Drive into the Macbook Pro.
Open the Disk Utility Program. (Hold the CMD key and press space bar -> Type “disk utility” without the quotes -> select disk utility from the list that is shown).
Now we will partition the OS DOWNLOAD USB drive and make it bootable. In disk utility, select your OS DOWNLOAD drive on the left panel by clicking on it. Make sure you click on the part of it that is most to the left on the left panel. Not the sub heading of it, the main heading. The main part that might say something like “28.36 GB NAMEOFCOMPANY”.
Now in the big panel on the right choose partition at the top, it should be the middle tab, between Erase and RAID. If you do not see the option to partition you did not click the correct drive on the left or clicked the sub heading. Make sure you clicked the main entry for the Flash drive.
In the partition area first click on the “choose” above the big box (in the “volume scheme” area) and change it to “1 partition”. Then click options just below this box and select the GUID partition table option, then click OK.
Now on the right of this area enter a name for your drive, like “OS X Installer” and change the format to “Mac OS Extended (Journaled). When you’re happy choose Apply and agree to the question that asks if you are happy to erase the Flash drive. Check to make sure it is the correct drive before agreeing! I am not responsible for your mistakes here!
Once it is complete you will have a clean USB drive ready for the Lion Operating system download.
End of formatting and partitioning the OS DOWNLOAD USB drive procedure.
Downloading the OS Install Files From Apple
Now with the formatted and partitioned OS DOWNLOAD USB DRIVE inserted shut down the macbook pro. Once the Macbook pro is off hold the CMD and r keys. Now turn on the Macbook pro while keeping hold of the CMD and r key. This will activate the Macbook Pro restore feature. Every Macbook Pro has this feature to reinstall the operating system at anytime.
Once it has loaded, release the CMD+r keys and choose the second option – “Reinstall Mac OS X”, and hit continue. Now it will ask for verification through your internet connection. Agree to this and select YOUR USB FLASH DRIVE AS THE LOCATION to install. This is important because we want to download the files from Apple onto our USB drive. Once you agree, it will start the download.
IMPORTANT PART!
Once the download is complete you must pull out the USB Flash drive as soon as the black screen shows. If the screen is black, pull out the flash drive! Don’t wait, just pull it out. If you wait it will start the installation and delete the files from the USB and you’ll have to do it all again. You need these installation files to create a bootable USB Lion drive. So, once the timer is close to 0 BE READY. A few seconds after the timer goes to zero seconds remaining the the screen will turn black. Remove the USB at the black screen! Not before, and not after.
END OF IMPORTANT PART!
You pulled out? great. Now you have a USB Flash drive with OS Mountain Lion! That was the hard part completed, now the easy stuff.
Keeping the OS DOWNLOAD USB drive OUT of the Macbook pro and start the Macbook. It will load as normal. Press CMD+SPACEBAR and type “disk utility”, then select disk utility from the list. Now insert your USB drive with the operating system on it. Copy all the files from it to any location on your hard drive. I copied them into the Download folder, but you can put them anywhere you like.
Now open the folder you copied onto your hard drive. Look inside and you will find a big 4GB file ending in .dmg. This is the main file you need.
Insert your OS BOOT USB DRIVE. You should have already partitioned this drive, with a GUID and with “Mac OS Extended (Journaled)”. Use the usb guide above to do this. If you are reusing your OS DOWNLOAD DRIVE partition and format it again using the above procedure once you have copied the operating system folder to your hard drive (we just did this in the last paragraph!).
Click on this big .dmg file to open and it will mount the .dmg file. Now go back to disk utility. You should have your OS BOOT USB DRIVE attached to your Macbook Pro and you will see the “InstallESD.dmg” file shows as mounted at the bottom of the left panel of disk utility.
Click on the InstallESD.dmg file on the left. At the top of the right pane choose “restore”. It shows two area you need to enter. Source and Destination. Source should already be filled with InstallESD.dmg. If it is not, then enter that now by browsing to the big file and inserting it into the Source box.
For the destination we want our BOOT USB DRIVE. So drag and drop that from the left panel to the Destination part.
When you are happy click the restore button to start the restore process. This takes around 30 minutes. Once complete you have your complete USB BOOT DRIVE!
How To Use Your OS X USB BOOT DRIVE
To use the USB boot drive on your Macbook Pro, first insert the drive into the Macbook. Then shut down, or restart the computer. As it is turning on hold down the ALT key. This will show a special screen allowing you to select a startup disk drive. Select the USB drive (it is usually orange). The Macbook will shut down and restart using the USB drive as the Boss.
There was a problem installing Mac OS X, try reinstalling. If you get this error you will need to zap PRAM. This sounds bad, but it’s nothing really. Simple instructions for zapping P RAM below.
Download Macbook Pro Software To Usb 3.0
To zap PRAM shut down the Macbook Pro. Now hold down CMD+OPTION+p+r and turn on the Macbook Pro. OPTION is the “Left ALT” key and has a small bird symbol. It is near the CMD key on the left of a Macbook Pro keyboard.
Apple Macbook Pro Software
When you turn on the Macbook Pro with the above keys held it will quickly reset and the screen will go to full brightness. This is the indicator that the PRAM has been cleaned. The PRAM holds simple hardware variables, like brightness level and it’s a safe procedure recommended on the Apple website. I take no responsibility if any of the advice here or on this website damages anything! I have completed every step here myself and have no fear doing it again, it is safe as far as I am concerned.
After zapping the PRAM insert the Installer USB Flash Drive into the Macbook Pro and turn off. Then turn on again while holding the ALT key on the left of the keyboard. Yes, just the ALT key and nothing else. The ALT key is near the Cmd key which is on the left of the space bar. Just hold this ALT key and start the Macbook Pro.
When it starts it will show you some hard drive options. Choose the orange Hard drive that represents your USB drive. Click it and it will take you to the install Lion screen. Now just follow the simple instructions to complete the installation of Lion! It takes about 8 minutes to prepare installation and 35 minutes to complete the installation process itself. You Macbook Pro will restart when the process is complete.
Congratulations! You have used a Bootable USB Flash Drive to Install Mountain Lion OS X. You can now repeat this process at any time to reinstall OS X on your Macbook Pro without needing an internet connection. This process can work for other Macbook Pro versions too.
Leave a comment below if you found this guide useful or want to clear anything I missed, thanks
This is the end of the guide on how to make a bootable Mountain Lion USB Install Drive.
