Emoji Spot The Difference free download - Spot the Difference II, Emoji Keyboard, Spot The Difference, and many more programs. MacBook Air M1 hands-on. Apple Mac M1 lineup. Open the Touch Keyboard. Click on the Touch Keyboard icon in the bottom right corner of your screen: If you don’t see the Touch Keyboard option on your desktop, this guide will help you to enable it. Click on the smiley face emoji icon. One the keyboard window has opened up, click on the smiley face icon next to the Control button. Aug 04, 2014 Tip: Quick Emoji Popup on Macbook Pro and Macbook Air. There’s a keyboard shortcut for Macbooks that pops up an emoji box allowing you to pick from one of many. Now, you can paste the Apple symbol wherever you want by right-clicking and hitting Paste, or using the Control+V keyboard shortcut. Comment Learn how to type the Apple symbol on iPhone and iPad. The keyboard looks like a standard Apple-style keyboard, but it includes emoji symbols. Each key on the Emoji Keyboard from EmojiWorks includes an emoji in addition to a letter, which can be.
This is the ultimate guide for working with MacBook keyboards, including accessing special functions, characters, accents, and using keyboard shortcuts in Mac OS system. Click on the list below to jump to an appropriate section.
MacBook Keyboard Diagram / Map
MacBook keyboard has few distinctive sections: Function keys (in light blue), which provides access to various functions in MacBook itself or Mac OS system. By combining them with the FN key, you'll get access to F1 - F12 keys, which can be associated with particular application features (useful in Photoshop for example).
The second section is the modifier keys (in light yellow). Shift allows to type uppercase letters and other additional characters. Command and Alt/Option are used in keyboard shortcuts, as well as the Control key, which is used almost exclusively by Mac OS X and Apple programs.
Return and left Shift has two variants, one used in the US and Eastern Asia (horizontal Return and long Shift), and second, used in Europe, Middle East and Africa (vertical Return and short left Shift). On the diagram, this is shown by dashed lines. Of course, MacBook keyboards have lots of localizations, the most common - US English - is shown above. If you're unsure about the localization you have, go and check it with this guide.
MacBook Air 11' has slightly different keyboard, with smaller top and bottom row keys to accommodate smaller laptop size. Newest MacBooks Pro with TouchBar don't have upper F keys row, instead, they have a touchscreen which changes displayed options based on context.
MacBook Keyboard Symbols Chart
| Symbol | Meaning | Notes |
| Screen brightness down | ||
| Screen brightness up | ||
| Launches Mission Control | Icon available on MacBooks Unibody | |
| Launches Mission Control | Icon available on MacBooks pre-unibody | |
| Launches Dashboard | Icon available on MacBooks Unibody | |
| Launches Dashboard | Icon available on MacBooks pre-unibody | |
| Keyboard backlight down | ||
| Keyboard backlight up | ||
| Rewind | ||
| Play / Pause | ||
| Fast Forward | ||
| Sound: mute | ||
| Sound: volume down | ||
| Sound: volume up | ||
| Eject | Available on MacBooks with CD/DVD drive | |
| Power | Available on MacBooks without CD/DVD drive | |
| Command | On MacBooks 1st generation this is replaced by Apple logo | |
| Alt / Option | Available on European/ISO keyboard layouts | |
| Tab | Available on European/ISO keyboard layouts | |
| Backspace | Available on European/ISO keyboard layouts | |
| Shift | Available on European/ISO keyboard layouts | |
| Caps Lock | Available on European/ISO keyboard layouts | |
| Return | Available on European/ISO keyboard layouts | |
| Enter | Available on European/ISO keyboard layouts, accessed with FN key | |
| Delete | Not on MacBooks, but worth knowing | |
| Clear | Not on MacBooks, but worth knowing | |
| Home | Not on MacBooks, but worth knowing. Can be substituted by CMD + up arrow shortcut. | |
| End | Not on MacBooks, but worth knowing. Can be substituted by CMD + down arrow shortcut. | |
| Page Up | Not on MacBooks, but worth knowing | |
| Page Down | Not on MacBooks, but worth knowing | |
| Arrows | Used to move things or pointer |
MacBook Keyboard Special Characters and Accents Map
If you want to type special characters or accents, change your keyboard language to US International PC (thanks, Steve!) and use the map below to get them. You can also check out our solution to the two languages on one keyboard problem.
Where is the Print Screen Button?
Unlike PC keyboard, there is no Print Screen key on MacBook keyboard. This functionality is accessed by keyboard shortcuts and - on Mac - you have greater flexibility:
- Command + Shift + 3 - captures entire screen;
- Command + Shift + 4 - captures selected region. Your cursor turns to crosshair and by clicking and dragging you can specify which area you want to capture;
- Command + Shift + 4 + Space - captures selected window. First press the shortcut from above, then - when you have crosshair - hit Space. The cursor will turn to the camera and the active window will have a blue overlay. Click on it to get it captured.
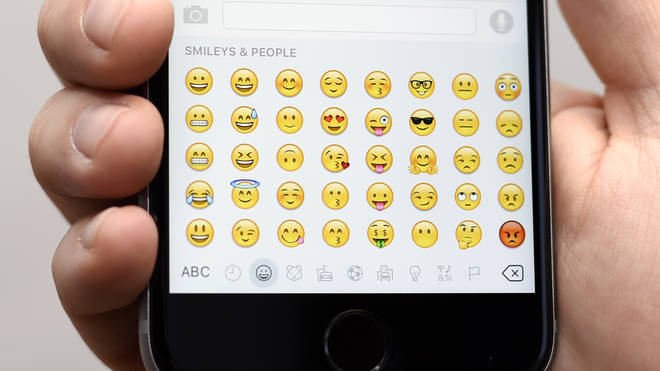
In some apps, like Photoshop, you need to add Control into the mix, to paste the screenshot into the app.
MacBook Keyboard Tricks
There's a lot you can do in Mac OS by using the keyboard only. Here's a list of highly useful and not-so-useful keyboard shortcuts:
| Shortcut | Action |
| Command + W | Quickly closes the active window in Safari or any other browser. Works also with many applications, like Pages, Numbers, Photoshop. Great way to quickly close something when your boss is coming around :) |
| Command + H | Hides the active application. Useful for hiding something quickly ;) |
| Option + Shift + F11/F12 | Makes tiny changes in volume level instead of standard jumps. |
| Control + Option + Command + 8 | Reverses colors on the screen. |
| 1, 2, 3, 4, 5, 6, 7, 8, 9 | When watching YouTube video, this will advance you to 10%, 20%, 30%... of movie completion. |
| Option + Delete | Deletes whole word in text editors |
| Control + Command + V | Pastes copied text without formatting. Useful when copying something from Pages and pasting into eg. Wordpress :) |
| Control + Command + Option + Eject/Shutdown | Shuts down the MacBook without the need to provide username and password. |
| Command + Shift + A | Opens the Applications folder in Finder. |
| Command + Shift + U | Opens the Utilities folder in Finder. |
| Command + Shift + D | Opens the Desktop folder in Finder. |
| Command + Shift + I | When in Safari, this shortcut copies the URL, opens Mail app and creates a new email with the copied URL pasted as a link in a message. |
| Command + Option + M | Minimizes all open windows, showing Desktop. |
| Command + Option + Shift + Esc | Hold for 3 seconds to force quit any app. |
| Command + Tab | Cycle through opened apps from left to right. |
| Command + Shift + Tab | Cycle through opened apps from right to left. |
| Command + ` | Cycles through active app windows. |
| Command + Q | Quit active app. |
| Command + T | Opens a new tab in Finder. Opens a new tab in a web browser. |
| Command + N | Creates new Finder window. |
| Command + Shift + N | Creates new folder in Finder. |
| Command + Space | Launches Spotlight. |
| Command + Option + Space | Switches to next keyboard language (if you have more than one). |
| Command + Control + Space | In some websites and apps this will give you the emoji keyboard. |
| Command + Delete | Sends selected files/folders to trash. |
| Fn + Delete | Deletes text from left to right. |
| F10 + Shutdown | Hold while launching MacBook to get a silent start. |
| Command + up arrow/down arrow | Jump to the beginning or end of a page. This is equivalent to PC's Home and End keys. |
| Command + up arrow + L | Highlights the address bar in a web browser. |
If this article was helpful or you simply like what we do, please use buttons below to share this article with the world :-) Thanks!
Please enable JavaScript to view the comments powered by Disqus.
You may also be interested in...
I Hated MacBook Cases, Here’s Why I Changed my Mind...
If you asked me about MacBook cases or iPhone silicone covers 5 years ago, I would probably cry and then say one big fat 'noooo'! Why? I had my reasons, mostly because I got my MacBook almost killed by using them, not even counting how many times its life was in serious danger. If you're thinking about getting a MacBook case, make sure to read this article first.Read more
16 Questions About Keyboard Stickers You Always Wanted to Ask and One Extra Surprise at the End
You probably heard of multiple advantages of having your keyboard covered with decorative or specialized keyboard decals. Want to get your first keyboard stickers but still not sure how these work? Then check out these 16 questions (and answers of course) we prepared for you to clear up all doubts!Read more
9 Reasons to Get Keyboard Stickers Instead of Silicone Cover
Ahhh... keyboard stickers versus silicone covers - it's like Mac vs Windows, each side has its own believers and haters. By the headline you already know where we stand - and we do it with a reason.Read more
Most recent
We’re well on our way to having an full set of emojis for everything in life.
Yesterday, the middle finger emoji was introduced for Android users. Now, there’s good news for dog lovers.
The dog emoji has been around forever, of course. The standard iPhone keyboard offers three varieties to choose from, but there’s now a way to specify breeds of canines as well.
Enter Puppymoji, the first dog emoji keyboard. When you us the emoji, you can express diversity when it comes to your pets the same way we can now do for people.
The keyboard, which features 23 of the world’s most popular breeds, is the brainchild of Britain’s largest dog welfare charity, Dogs Trust. The best part is that it’s all for a good cause: every emoji available represents a dog that’s available for adoption in the UK, spreading awareness for the cause.
The keyboard is available for free on Android and iOS.
Microsoft Emoji Keyboard
[ad_bb1]
